Papyrs intranet for G Suite and Google Apps
Note: In September 2016, Google renamed Google Apps for Work to G Suite. Integration with Papyrs continues to work as before of course, so all options below apply to both accounts created with Google Apps as well as new G Suite accounts.
Inviting users from your Google Apps domain
If you have installed Papyrs from the Google Apps Marketplace, you can easily invite people from your Google Apps domain to Papyrs.
By default, people in your domain may automatically join the Papyrs account, the first time they select Papyrs from Google's navigation bar (you can change this, if needed). If you already want to start sharing pages and set permissions for your domain users, you can easily add them to your account.
To invite people from your domain, go to the People directory and select Invite new users > From Your Google Apps Domain, see the screenshot below: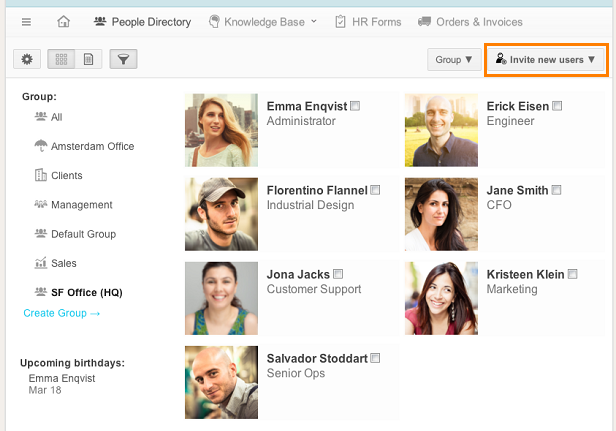
You'll now see a list of users in your domain. Just select the users you wish to invite, and click the Add User(s) button. After you've selected one or more users to invite, you can also enter an optional message for a welcome email.
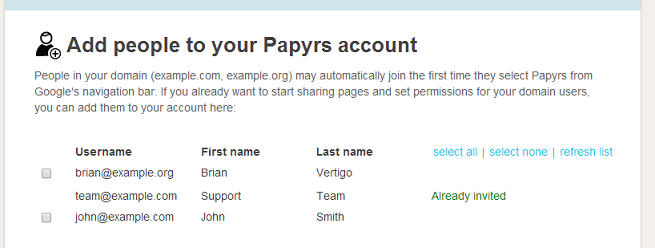
Default Permissions for Google Apps users joining the Papyrs account
When users from your Google Apps domain are added to your account for the first time, they get the default permissions currently set for the account. You can always change permissions for users later on, see Permissions.
To change the default permissions new users from your Google Apps domain should get, go to the People directory, and click the Settings icon:
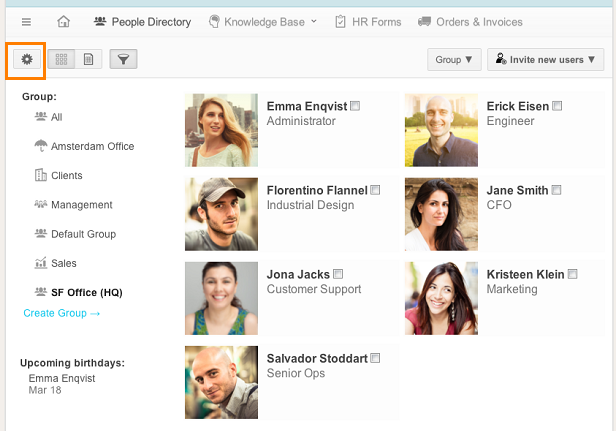
then, select Configure Google Apps Settings:
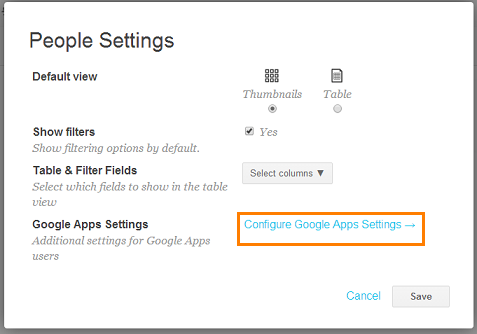
You will now see the following settings screen:
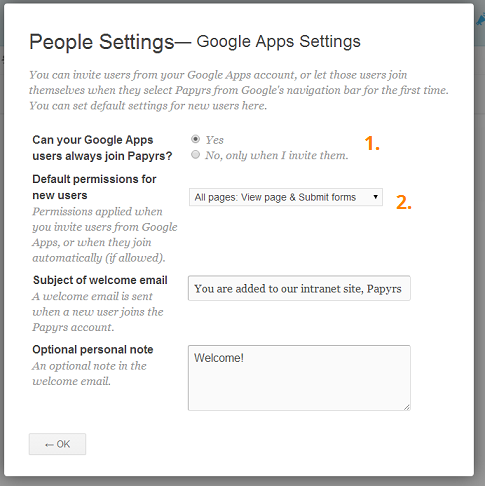
1. With this option you can control whether users from your Google Apps domain are allowed to join the Papyrs account by simply selecting Papyrs from the navigation menu in Google Apps. The default is Yes. If you change it to No, users can only join when you invite them first (see Inviting users from your Google Apps domain above).
2. The default permissions new Google Apps users joining your account will get to all existing pages in the account. You can either set a specific access level, or select the 'Copy from' option to copy the permissions from another user whenever a new user joings the account.
Invite-Only or available for everyone
By default, everyone in the domain for which you installed Papyrs is allowed to join the account. They simply select Papyrs from the navigation menu in Google Apps. If new users should only be allowed to join by invitation, you can change this setting in the Configure Google Apps Settings dialog, see the section Default Permissions for Google Apps users joining the Papyrs account above.
FAQ: We already signed up for Papyrs without Google Apps. Can I still add Google Apps integration?
Yes, you can add integration with Google Apps for Work to existing Papyrs accounts. To link your Google Apps domain to your existing Papyrs site, simply install Papyrs from the Google Apps Marketplace (follow the link and click on the install button). Papyrs will detect that your email address is already registered, and offer to link your Papyrs site to your Google Apps domain (see the screenshot below). You'll be asked for your Papyrs password to confirm.
Important: there are two requirements for the link to work:
Requirement 1) The email address used for Google Apps needs to be exactly the same as the email address you signed up with for Papyrs. If you're using a different address, Papyrs will assume a new user and create a new account. For example, if you signed up for Papyrs with jane.smith@example.com, but your Google Apps email address is admin@example.com, it won't work. In that case, first change your email address in Papyrs under My Preferences > Account to match the one in Google Apps (so admin@example.com in this case).
Requirement 2) You need to be an Administrator in Papyrs, as well as an administrator in your Google Apps domain.
The screen allowing you to link the accounts will look like this:
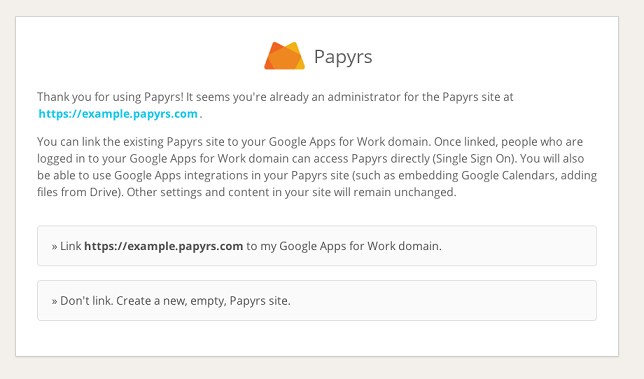
Once linked, people who are logged in to your Google Apps for Work domain can access Papyrs directly (Single Sign On). You will also be able to use Google Apps integrations in your Papyrs site (such as embedding Google Calendars, adding files from Drive). Other settings and content in your site will remain unchanged.
FAQ: I want to invite new employees, but they're not showing up in the user list yet?
If the users have recently been added to the domain, you might have to click the Refresh list button in the domain list (see the screenshot below):
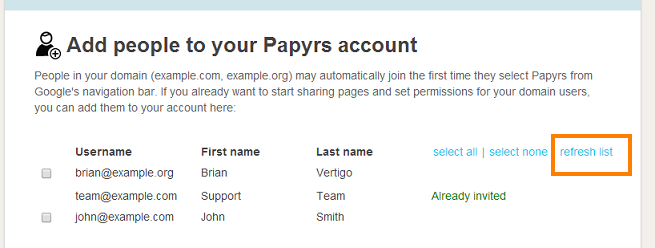
FAQ: I can't get a list of users in my domain, what's wrong?
This is usually a problem with permissions. Please make sure that:
- You are logged in as someone who is an Administrator for your Google Apps domain.
- When using organizations in your domain: if you install Papyrs only for some organizations, make sure you are a member of that organization.
- API Access for your domain has not been disabled.
- Data access for Papyrs has not been revoked.
To enable API Access, go to the Google Apps Admin Console (admin.google.com). Then, select Security. (or follow this direct link).
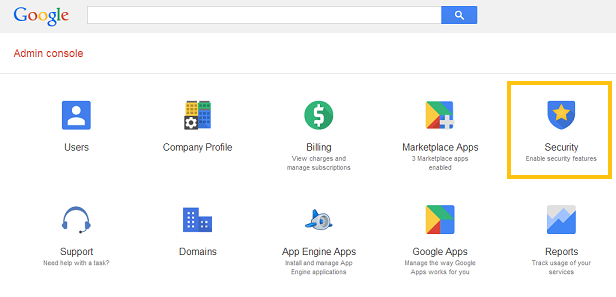
In the Security screen, select API Reference. Here, make sure the Enable API Access option is selected.
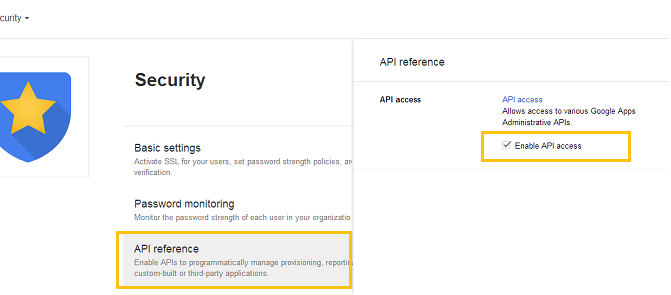
You can always try again under People Directory > Invite users (see Inviting users from your Google Apps domain above).
If the user list still won't load, see the next section on granting permissions:
FAQ: My Calendar, Docs and/or User list won't load, what's wrong?
Make sure all permissions are granted to the Papyrs app on your domain. Permissions are normally granted automatically when you add Papyrs to your domain. When new permissions are needed - when new functionality is added to the app, for example - you can grant additional permissions from the Admin console.
Log in as an Administrator for your Google Apps domain, and go to Google Apps Console — Settings for Papyrs (if the direct link doesn't work, you can find it under admin.google.com > Marketplace Apps > Papyrs > Data Access).
Make sure you see Granted under Data Access. If you see Approval Needed, please click the Grant data access link, like in the screenshow below:
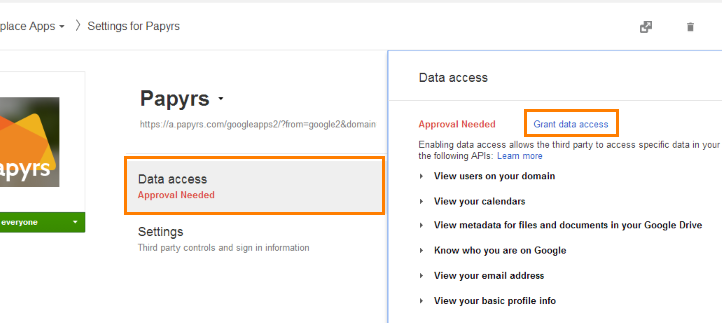
Organization Permissions
If this still doesn't give you access to Google Apps data, make sure that Papyrs is turned on for the right users or organizations in your domain. When you install Papyrs, you can choose to turn it on for the entire domain (recommended), or only for some organizations:
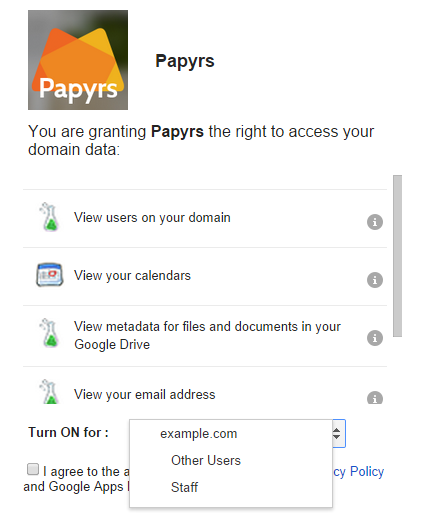
When you only turn it on for some organization(s), make sure you are a member of that organization! If you are not, you cannot access data (user lists, calendars or docs) from your domain.
You can check and edit organization access under admin.google.com > Marketplace Apps > Papyrs > Data Access.
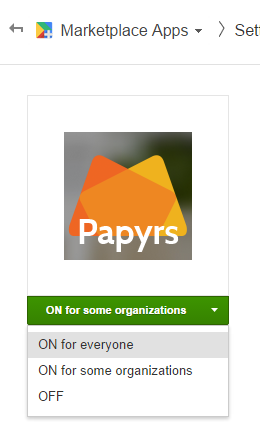
On the left side of that screen, you will see the current access setting, which is either ON for everyone (which we recommend), or ON for some organizations.
Note: even when you turn on Papyrs for everyone, if needed, you can still restrict people from joining your Papyrs account (see Default Permissions for Google Apps users joining the Papyrs account).
