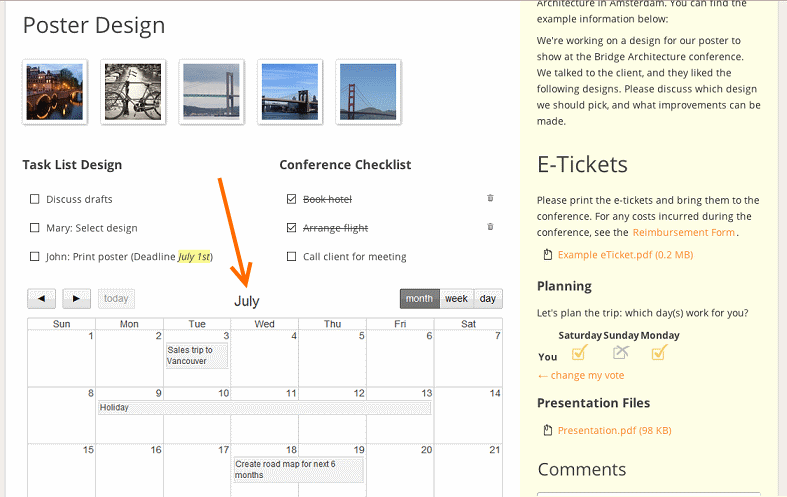Papyrs provides many integrations with G Suite (formerly called Google Apps).
Whether or not your Papyrs site is linked to a G Suite domain, using the Publish function in Google Docs and Sheets, you can embed these documents directly on your Papyrs pages.
If you're looking to simply add a link to the documents from your (G Suite) Drive to a Papyrs page, use the Attachment widget instead.
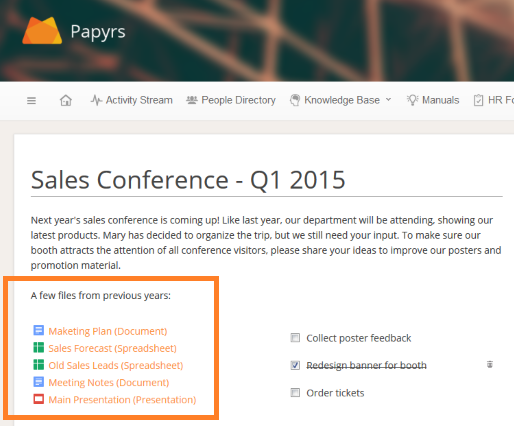
Embed Google Docs, Sheets & Slides
In Google Drive, double click on your document, sheet or presentation.
From the File menu, select Publish to the web...
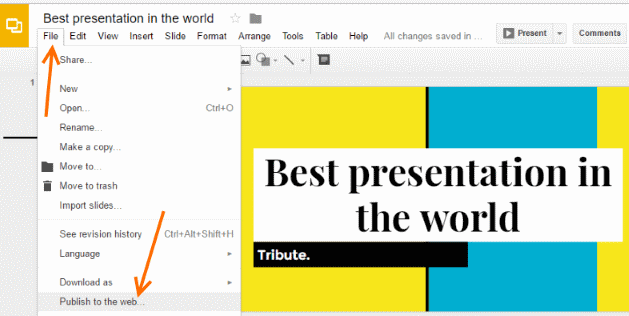
From the Embed tab, click the Publish button and copy the embed code. Depending on the type of document, you can specify some additional settings like the size or document.
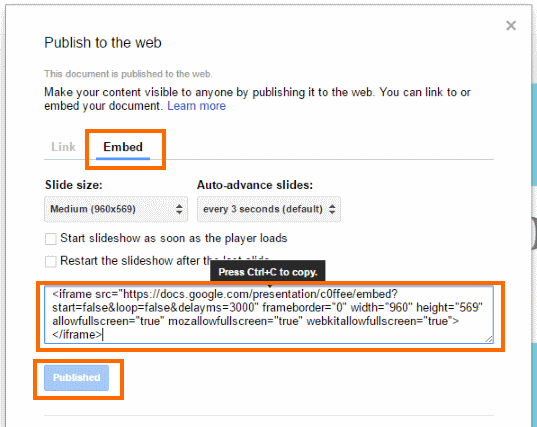
Go back to the page in Papyrs you want to embed the document on. Edit the page, and drag a Media/Widget to your page. Select the Other widgets tab, and paste the code you copied under the previous step.
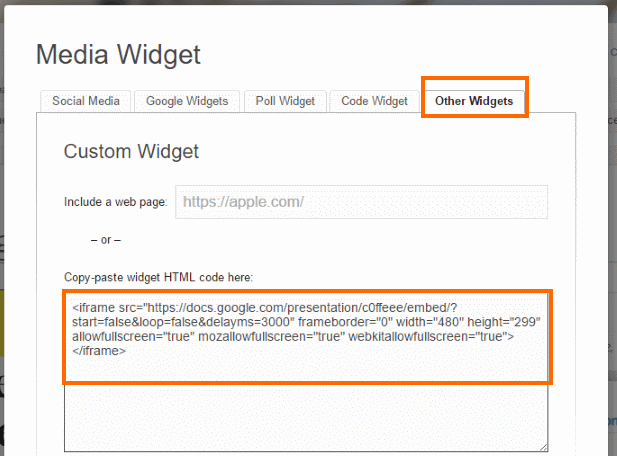
Voila, your document is now embedded on your Papyrs page.
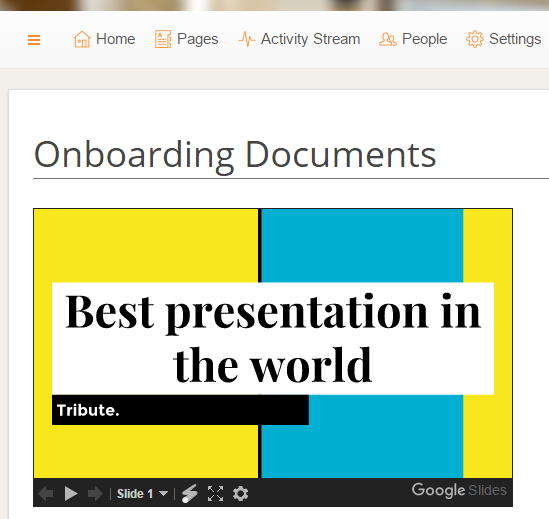
Embedding interactive charts from Google Sheets
Another example is embedding an interactive chart from a Google Sheet. Like the steps described in the section above, we get the HTML embed code from Google Sheets, and paste it into a Media/Widget in a Papyrs page. We can find the code by opening the Google Sheet, selecting the Chart, and selecting Publish Chart..., see the screenshot below:
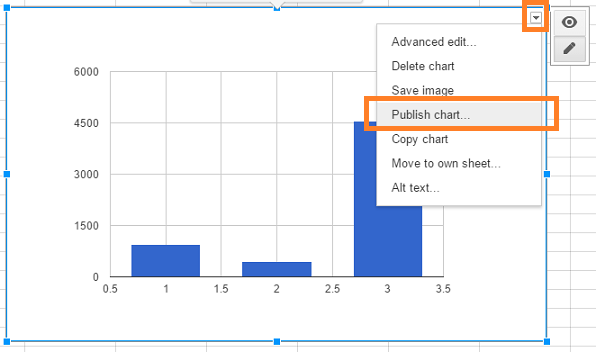
Now add a Media/Widget to your page, paste the code under Other widgets, and the chart will be available on your page:
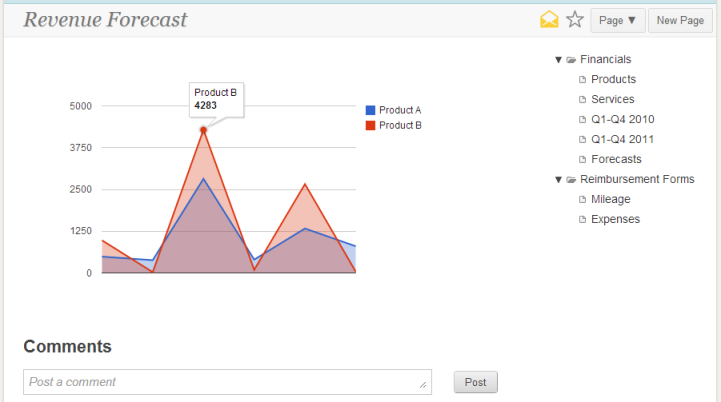
Embed other documents from Google Drive
Other documents can also be embedded, for example PDF files in your Google Drive.Go to your Google Drive and Double-click on the file you wish to embed
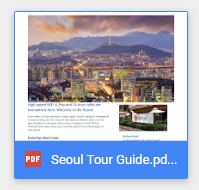
From the more actions (three dots) menu, select Open in new window.
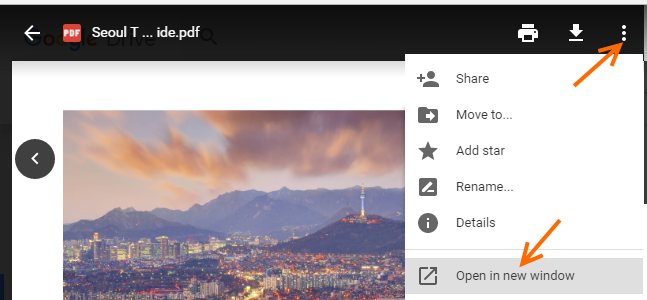
In the new window, select the more actions (three dots) menu again, and now select Embed item...
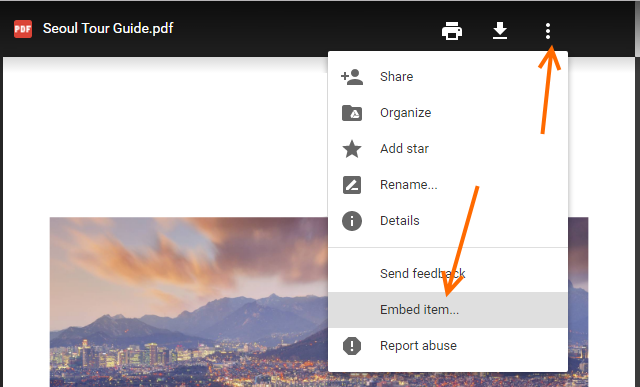
Copy the HTML embed code
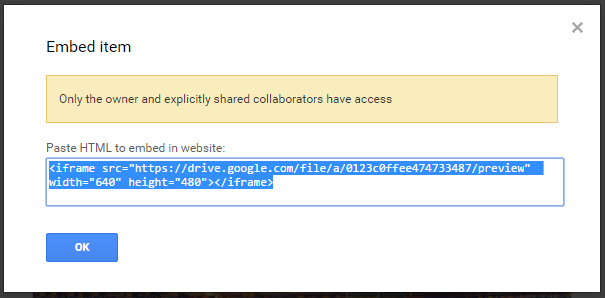
Go back to the page in Papyrs you want to embed the document on. Edit the page, and drag a Media/Widget to your page. Select the Other widgets tab, and paste the code you copied under the previous step.
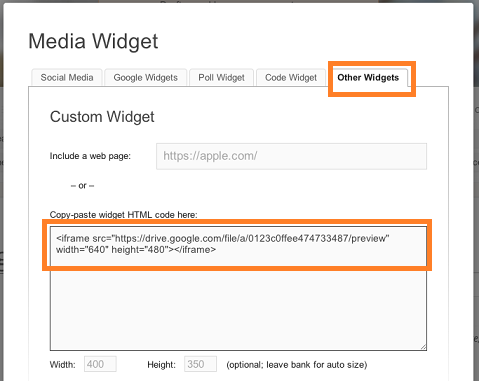
Voila, your document is now embedded on your Papyrs page.
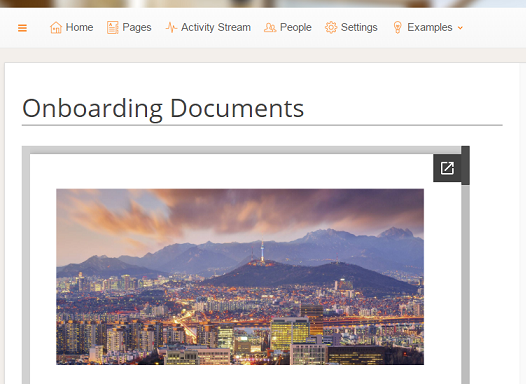
Can I resize the embedded document?
If the size doesn't look good, or if the document doesn't seem to appear correctly, a few factors can influence the size:First of all, you can drag and move your Media/Widget to a larger section of the page. For example, if you want to embed a wide document but drag your Media/Widget to a narrow sidebar of the page, there might not be enough space to show the document.
Resize the Media/Widget. The Media/Widget can be resized using the resize link in edit mode, see the screenshot below:
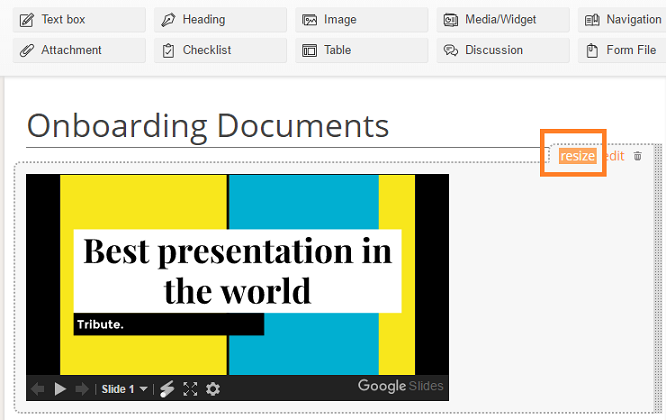
You can also set a specific size. Open the Media/Widget properties dialog (click edit on an existing widget), and go to the Other widgets tab. Fill in the Width and Height fields (in pixels). Make sure to leave these fields empty if you want the size to be adjusted automatically.
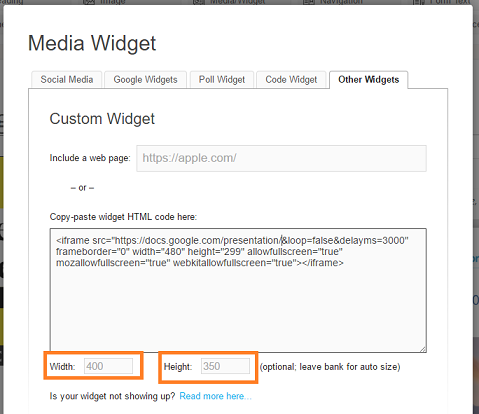
Embedding a Google Calendar
To add a Google Calendar, edit the Papyrs page and drag a Media/Widget to your page. From the Media/Widget dialog, select Google Widgets, and then Calendar. You'll see the options below:
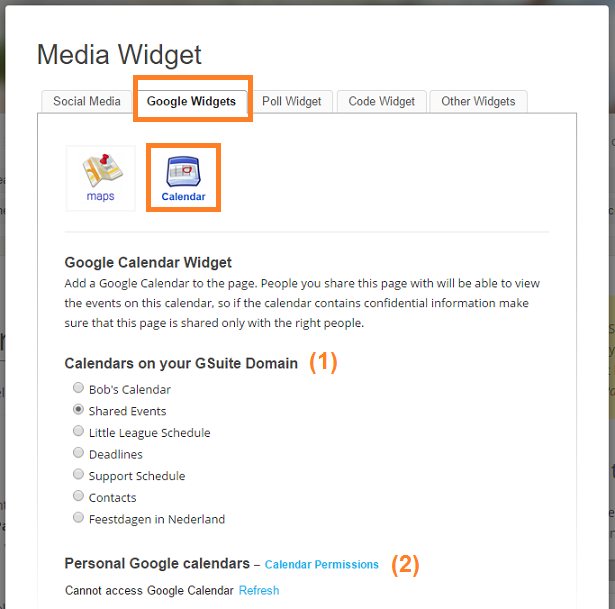
- If you're using Papyrs for GSuite, you'll see the Calendars you can access from your GSuite domain. Simply select the calendar you wish to embed and click the Insert button.
- If you're adding a calendar from your (personal) Google account, the first time you open the dialog you need to grant Papyrs access to your calendar overview. Click the Calendar Permissions link (2) and follow the instructions. Afterwards, return to the dialog and click the Refresh link. Then choose the calendar to embed.
If the calendar widget is placed in a small column a list of upcoming calendar events will be shown. If the calendar widget is placed in a wide column a full calendar will be displayed with views per month, per week and a daily agenda.