Folders
Folders (or categories, as they were called in earlier versions of Papyrs) can be used to organize your pages hierarchically - much like folders on a PC or Mac - and each page in Papyrs can be stored in a folder.
Only folders containing pages are shown, so a folder is automatically hidden for a user when it no longer contains any pages they can access.
Setting the folder of a page
When creating a page, you can set the folder of the page by clicking the select a folder link in the dialog:
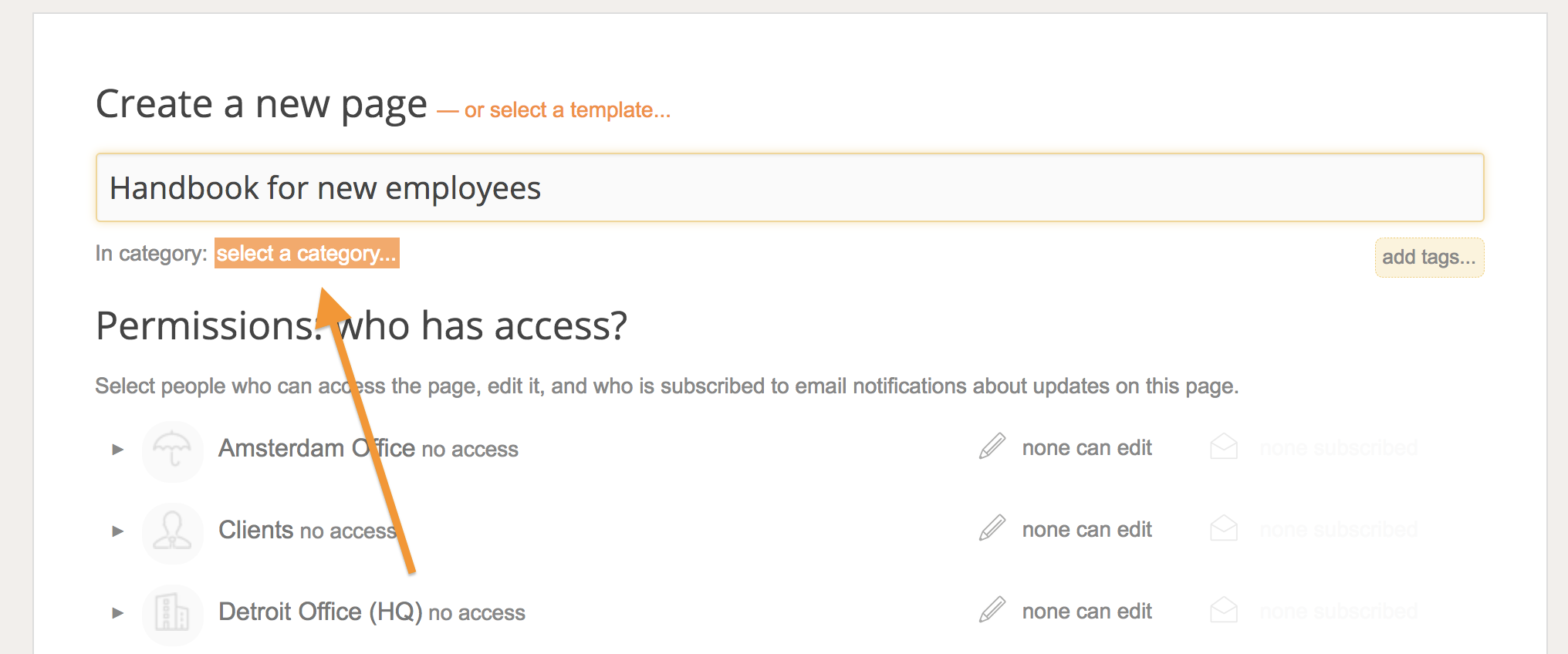
You can assign the page to an existing folder, or click the New folder link to create a new one.
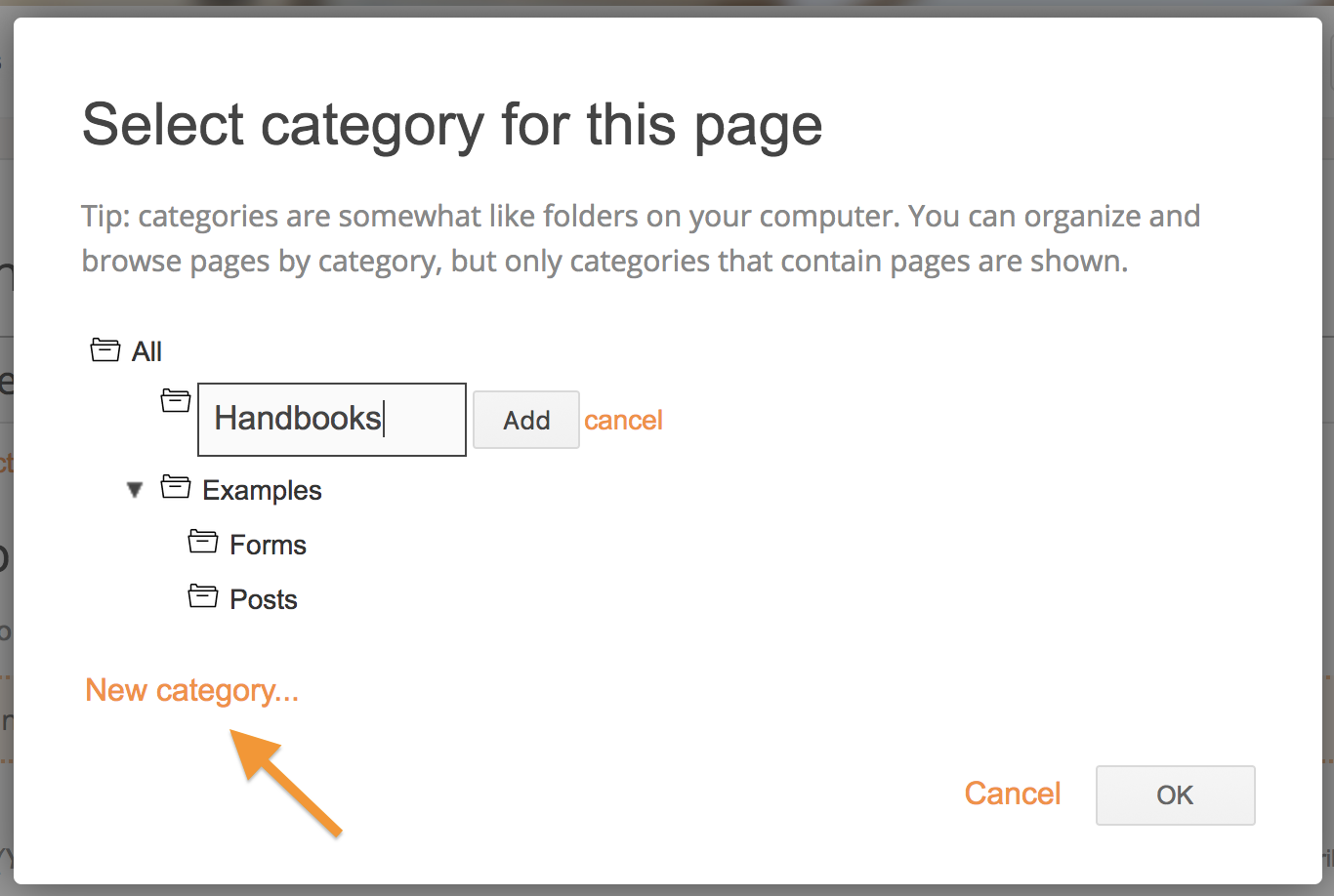
Moving a page to a different folder
To change the folder of an existing page, click  , then Edit Properties, and
click on the currently selected folder to reopen the Select folder dialog shown above.
, then Edit Properties, and
click on the currently selected folder to reopen the Select folder dialog shown above.
Using drag&drop to quickly move pages to another folder is also possible from the Pages overview: drag the page by its handle on the right and drop it in another folder on the left.
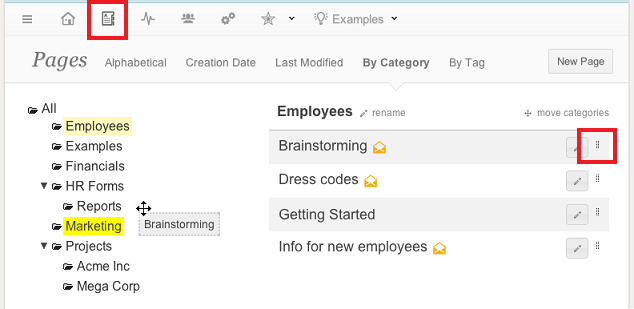
Renaming & moving folders
Administrators can also quickly reorganize folders by renaming or moving them. To rename an existing folder, go to the Pages overview and click rename (1).
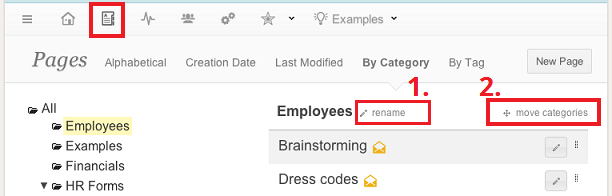
To move a folder, go to the Pages overview and click on move folder (2 in the screenshot above). You can now drag a folder in the folder tree, and drop it onto another folder. For example, we can move the "HR Forms" folder to the "Employees" folder: all pages and subfolders of HR Forms are now moved to Employees.
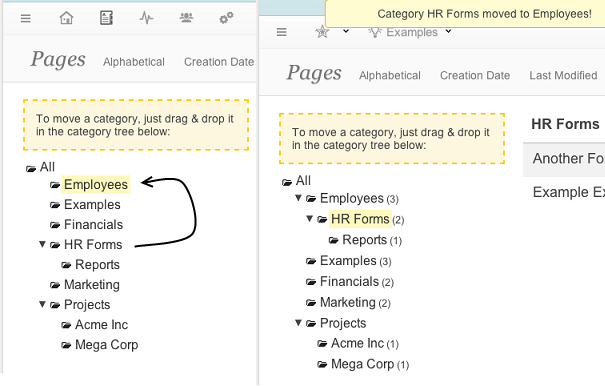
Navigation
To quickly navigate to related pages and information, you can also display a folder tree directly on a page, by
adding a Navigation - Folders widget.
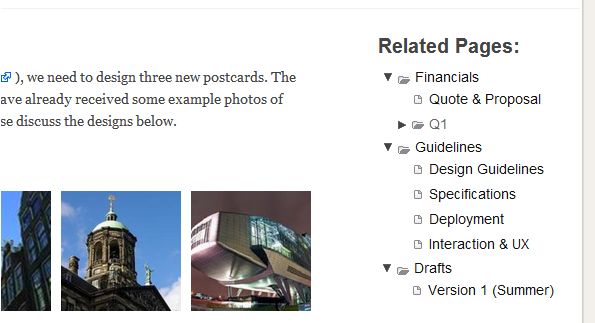
It's also possible to add a folder to the menu bar. When a user clicks on the folder, a sub-menu is shown with all accessible pages in that folder. See Menu Bar for more information.
Tags
Folders allow you to hierarchically structure your information. Sometimes however, you might want to group, browse and search pages by additional keywords. This is where tags come in. You can assign multiple tags to each page. This way you can browse and find pages by all kinds of keywords. For example, you could add tags to describe some status, responsibility, client, department, type of document, and so on.
Adding or removing tags to a page
Similarly to setting the folder, you can add and edit a page's tags when creating a page, or on the page's Edit Properties.
There you can click the add tags link:
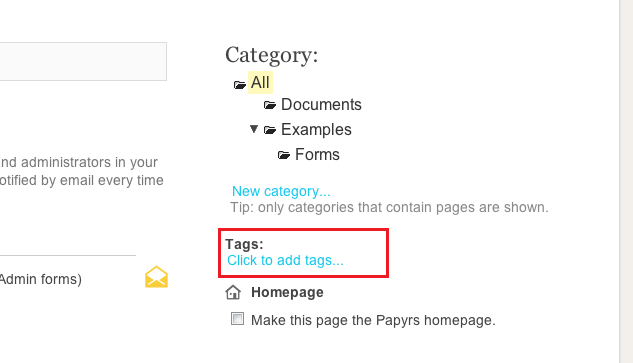
Just enter a list of tags (separated by commas), or select one or more existing tags from the dropdown menu.
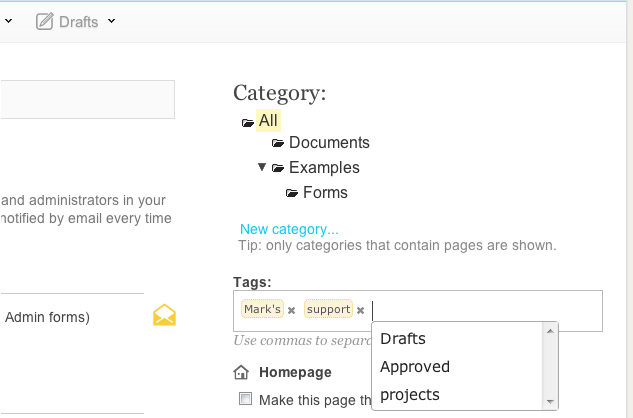
Deleting and renaming tags
Administrators can also delete and rename tags. Go to the Pages overview, and select a tag. You can now use the rename and delete tag link to rename a tag, or delete the tag (when deleting the tag, it will be removed from each page that used the tag).
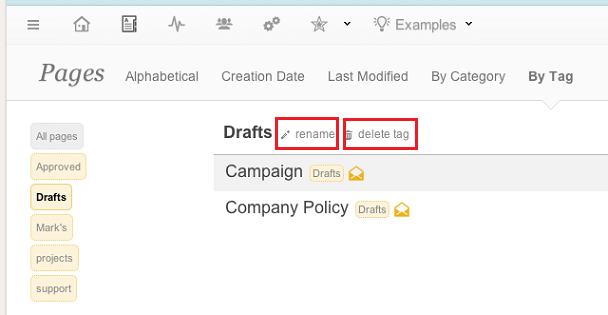
Tags navigation
You can browse pages by tags under the Pages Overview.
Note: unlike folders, which are only visible if a user has access
to at least one of its pages, all tags are visible to all users in your team. As always, the pages within the tags
are of course only visible to people who can access them
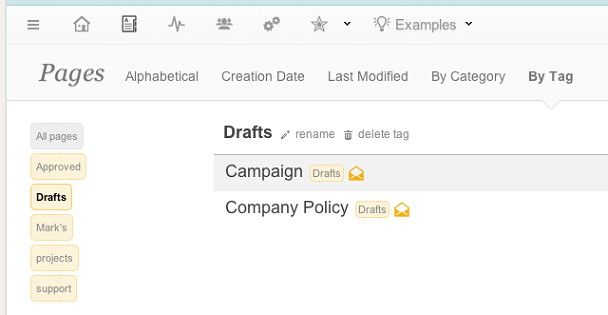
Just like folders, you can also pin a collection of pages with a certain tag to the menu bar. Just go the menu editor, and add a Tag Menu (see Menu Bar for more information about editing the menu bar).
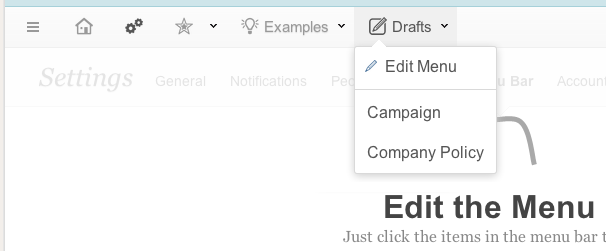
You can also insert a Navigation widget on your page to show a list of pages within a tag.
