What is a page?
Pages are the main ingredient of Papyrs, and can be used to share, discuss and collect all kinds of information. Pages are very flexible: you can add all kinds of things to your pages: rich text, files, social media widgets, images, discussions, and so on. You can even add custom online forms to collect data and process requests. You can share pages with your team, via email or make them public. Creating pages is very easy: you can design them with drag & drop, and type text and add formatting just like you would in a word processor. No technical knowledge is needed!Basically, there are endless possibilities of the kind of pages you can make. You can create many different pages to share and process all kinds of information, which together form your own customized intranet. Just some examples:
- You could create a page for each project, collecting notes, and discussing ideas
- Create pages to share files and documents
- Create pages with information, tutorials, and guides on all kinds of topics, build your own knowledge base
- A page with a form for collecting and approving travel expense reimbursements
- Pages with notes, information and mentions about important contacts, i.e. as a CRM (Customer relationship management)
- Collecting and storing all your notes and ideas lying around
- A dynamic press page, to collect press clippings and show you the latest company mentions on Twitter
- A page containing a form to register for an event
- A public page with a form to collect feedback from your clients
- A page to collect and process receipts
- A page with a form to collect time sheets
- Profile pages for all your employees
How do I create a new page?
In the menubar of the page you are currently on, the buttons and
and 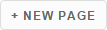 are shown, see the following screenshot:
are shown, see the following screenshot: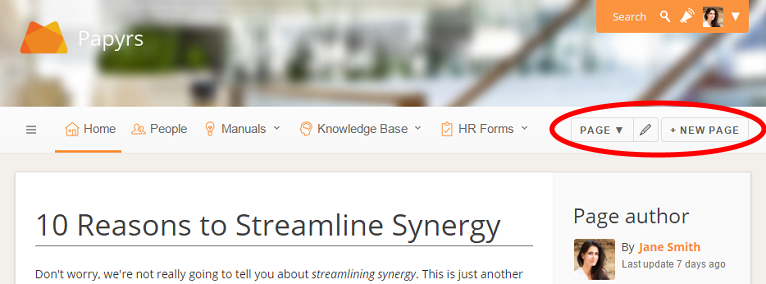
To create a new page, click on
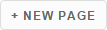 (this button is only available if you
have permissions to create a new page). You will see the following form:
(this button is only available if you
have permissions to create a new page). You will see the following form: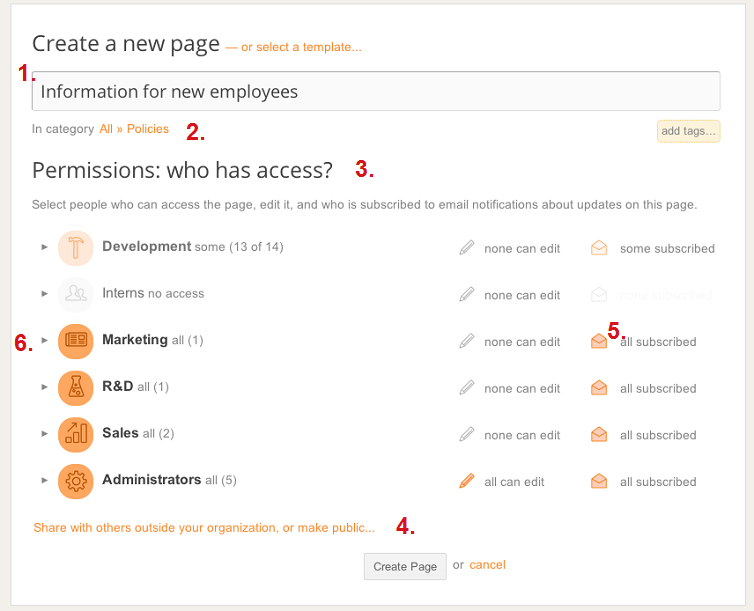
You can set the following options (you can always change these again later):
The title of your page.
Which folder do you want to file this page in (optional)?
- Folders in Papyrs are like folders on your hard drive.
- You can create a new folder with the "New folder..." link
(only the folder you finally select is created). - Folders are only visible to people who can access at least one page in this folder. You can therefore safely create a folder only part of your organization is allowed to see, as long as you only give those few people access to the page.
Which people in your intranet site should be able to access the page?
- Click on a group of people or a single person to give them access.
- Click on the pen icon to give them edit access.
- All the administrators in your team have Edit rights by default. The creator of a page also has Edit rights to that page by default.
You can also invite people outside of your Papyrs team to share the page with. Click on Share with others outside your organization to reveal these options. Just fill in their email address, and specify their access level. They will receive an email on how they can access the page.
There's also an option to make the page Public. A publicly available page is visible to anyone on the internet, and might also show up in search engines like Google. Therefore, only use this option if your page does not contain sensitive information.
A highlighted notification icon (envelope icon) means that person will receive email notifications for updates on this page.
See Notifications for more information on notifications.If you click on a group, all people currently in that group will get access. To change page permissions of individual users in the group, click on the triangle in front of the group's name to show all people in the group.
How do I edit the settings of a page?
In the section above we showed the options you can set when you create a new page. You can easily change these settings again after the page has been created:In the menubar of the page, click
 , and select Edit Properties. Here you will be able to
change the page's name, file it in a folder, or assign tags. To change the permissions of an existing page,
click
, and select Edit Properties. Here you will be able to
change the page's name, file it in a folder, or assign tags. To change the permissions of an existing page,
click  , and select Permissions & Subscribers. Change the options and click Save Page.
, and select Permissions & Subscribers. Change the options and click Save Page.Note: you can only change the options if you have Edit rights to a page.
How do I delete a page?
Click  , and select Move to Trash.
, and select Move to Trash.
If this option is not available, go the the Page Settings screen (In the menubar of the page, click  , and select Page Settings).
Then, at the bottom of the page, click the
, and select Page Settings).
Then, at the bottom of the page, click the 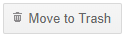 button.
button.
Notes:
- You can only trash the page if you have Edit rights for the page.
- The homepage cannot be deleted. If you want to delete the homepage, set a different page as the homepage first.
How do I undelete a page?
If you have deleted a page by mistake, you have 30 days to restore it from the Trash. To do this first navigate to the All pages overview then click on "Trash".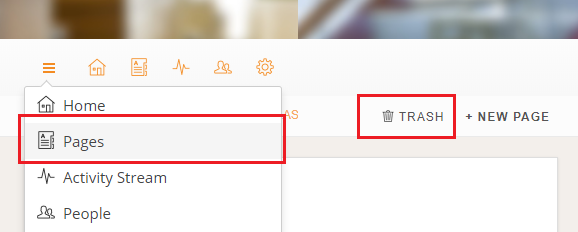
Here you will see a list of pages that have been recently deleted. For every page you have two options:
- Delete the page from the trash (X button)
- Restore the page from the trash (Click Restore)
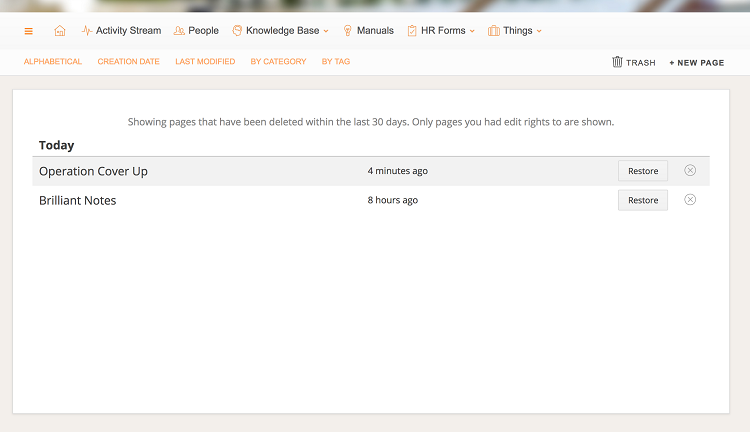
Only site administrators will be able to restore all pages. Other users can only restore pages they had edit rights to.
How do I edit a page?
In the menubar of the page, click , and click Edit page.
(Note: this option is only available if you have Edit permissions for this page). As a shortcut, you can also click the pen icon next to the page button.
, and click Edit page.
(Note: this option is only available if you have Edit permissions for this page). As a shortcut, you can also click the pen icon next to the page button.The page is now shown in Edit mode: the content can be modified & re-arranged, and the menubar has been replaced with a toolbar. See the following screenshot:
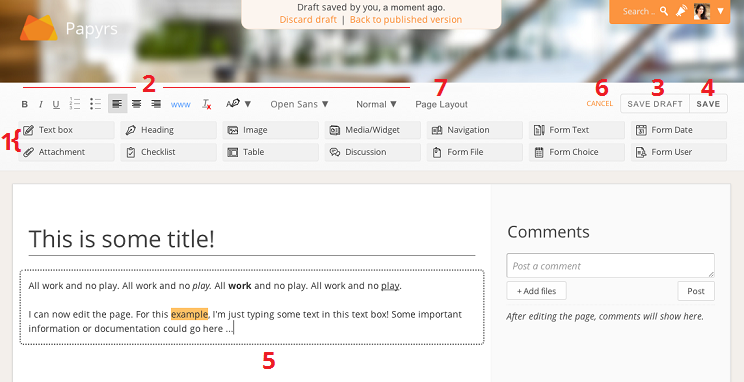
- A list of widgets you can add to your page
(see Widgets for more about the individual widgets). - Formatting options for the text on your page.
- Save a draft of your page (see What is a draft?). You can also use the shortcut Ctrl+S.
- Save your page and close the editor.
- The page is now in edit mode. Click on a widget to modify it, or drag it around to rearrange your page.
- Close the editor and discard your changes.
- Change the lay out of the page
The following formatting options (2) are available in the toolbar:

- Bold, Italic & Underline
- Ordered list (numbers) / Unordered list (bullets)
- Left align, center or right align text
- Insert a link to another web site, or to another Papyrs page
- Remove formatting
- Highlight text
- Select text font
- Select font size
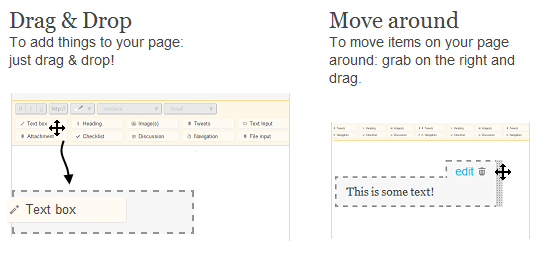
When you hover over a widget, it will look like this:
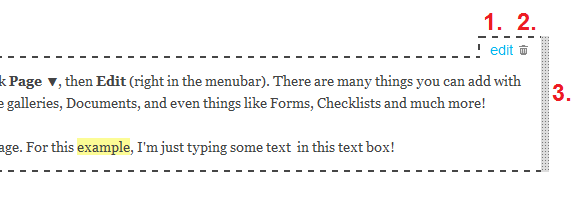
- You can edit parts of the widget by clicking on it. Some widgets have more options that you can set by clicking on the edit link.
- By clicking the trash icon, you can delete the widget.
- The drag handle by which you can drag the widget around on the page.
What is a draft?
Whenever you click Save draft in Edit mode, the changes you made to the page are saved, but not yet published. Whenever someone in your team views the page you are working on, they will see the original page, without your modifications. When you finally click Save, the changes are published, email notifications are sent to people subscribed to the page, and the new version of the page is shown when someone visits the page.Note: people have permissions to Edit the page can also view the draft, by clicking 'View draft' when they visit the page.
How do I copy a page?
Go to the page you would like to copy, click  , and select Copy Page.
You will then see a screen similar to the "New page" screen, where you can set the page options for the new copy.
, and select Copy Page.
You will then see a screen similar to the "New page" screen, where you can set the page options for the new copy.
This feature is especially useful if you often need to create similar pages. You can create a page with a certain layout, call it something like "My template page"; then, everytime you need a page based on this template, go the the "My template page", and use the Copy Page-option.
How do I create a template?
A page can also be marked as a Template. A template page is a page like any other, but will be available in the Create Page dialog, under the Select template link:
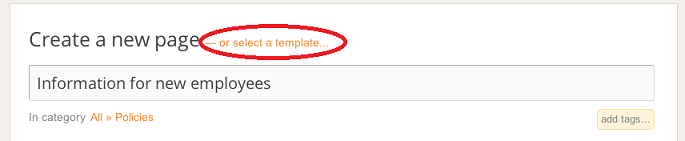
When selecting a Template in the New Page dialog, the new page will start with the same permissions, layout and content as the template (just like the Copy Page option). Note: people can only select a Template page they have access to.
To make a page available as Template, click  , then Edit Properties, and select Make this page available as a template.
, then Edit Properties, and select Make this page available as a template.
Can I access older versions of a page?
Yes! Whenever you Edit a page, and click Save, a new version is created.To access the previous versions of a page, navigate to that page, and in the menubar click
 , followed by Page Versions.
You will see a list of previous page versions, including the date the version was created, and by whom. Click on the date
to access that version of the page. Click the trash icon in front of a page version to permanently delete the old version.
Notes:
, followed by Page Versions.
You will see a list of previous page versions, including the date the version was created, and by whom. Click on the date
to access that version of the page. Click the trash icon in front of a page version to permanently delete the old version.
Notes:
- Old versions cannot be edited. To restore an old version, see the next section.
- If you don't want people without Edit rights to a page to view that page's history, you can restrict page history access in the user's role settings.
It's also possible to see exactly which changes were made between any two (older) versions. Simply select the two versions you want to compare, and click the View changes button.
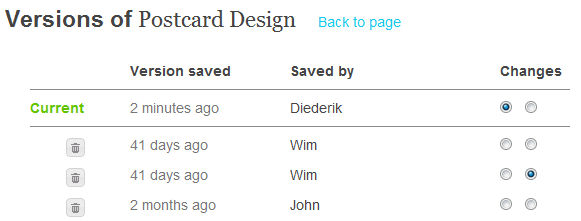
How do I restore an old version of a page?
To restore a previous version of a page, follow the following steps:- Go to the page you want to restore an old version of, and in the menubar click
 , followed by Page Versions.
, followed by Page Versions.
- Then, click on the version you wish to restore. This will open that version of the page.
- In the menubar, click
 , and then Restore this version.
, and then Restore this version.
Who has access to my page?
You can share a page with people in your organization, invite others via email to share the page, or make the page public for anyone. You can set these access permissions when you create a page, and change them on the Permissions & Subscribers screen.When you click
 in the menubar of a page, the people with whom the page
is currently shared is shown under "Who has access" (see the following section).
in the menubar of a page, the people with whom the page
is currently shared is shown under "Who has access" (see the following section).For more about permission settings, see Permissions.
The page menu
To access the options and view the current settings of the page, click on in the
menubar of the page. The available options depend on the permissions you have to access this page. For example,
Edit Page is only available if you have Edit permissions, and so on. The page menu looks like this:
in the
menubar of the page. The available options depend on the permissions you have to access this page. For example,
Edit Page is only available if you have Edit permissions, and so on. The page menu looks like this: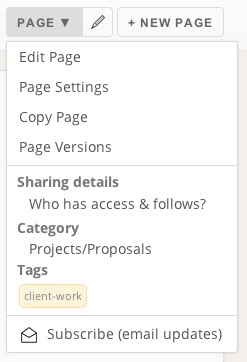
Next to links to access page options, you can also find access settings (who can access) and followers of the page (following meaning: who gets email updates about activity on the page), by clicking Who has access & follows.
