Two-factor Authentication
Note: Two-factor authentication is now available for all subscriptions.
When two-factor authentication is enabled you can no longer log in just by entering your password, you will also need to enter a time-based security code from your phone.
Apps
Our implementation is compatible with OTP apps such as:
- Google Authenticator for iOS,
- Google Authenticator for Android, and
- Microsoft Authenticator for Windows Phone
- When two-factor authentication is enabled for a user that user won't be able to use the API.
- You cannot use two-factor authentication in combination with Single Sign-on. So if you use Google Suite, Active Directory/LDAP or Slack to log in to Papyrs you can use the two-factor options provided by those services.
Enabling two-factor authentication
1. Click on your profile picture and go to My Preferences. Then Select "Enable two-factor authentication".
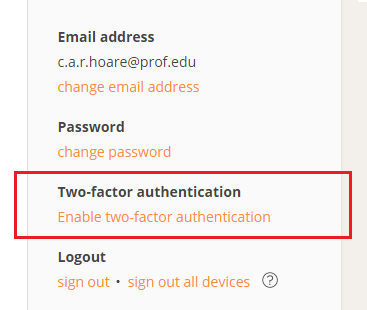
2. Enter your password and scan the QR code in your OTP smartphone App.
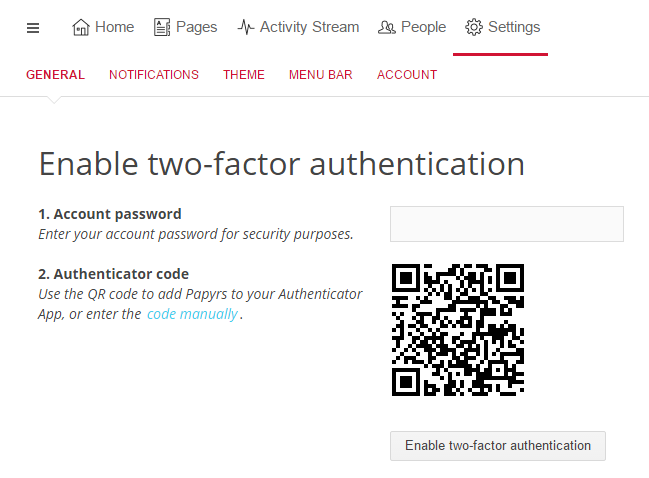
3. Enter your OTP security code from your smartphone app.
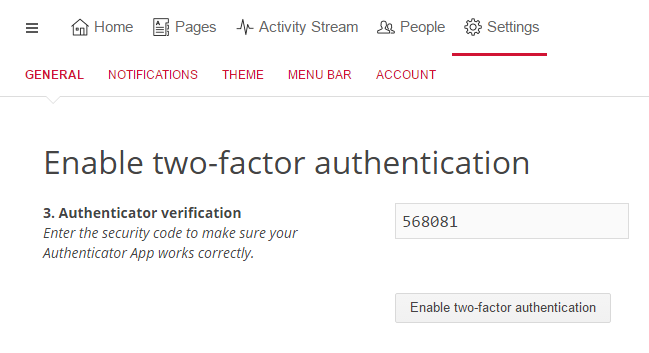
4. Success! Two-factor authentication is now enabled.
Note: If you lose your smartphone or delete the authenticator app by accident you will get locked out of the intranet. When you forget your password we can send a password reset email so you can regain access, but there is no equivalent for two-factor authentication.
Contact us if you have any questions about two-factor authentication or about our security practices in general.
